Imparare rapidamente Microsoft Excel: cinque funzioni base
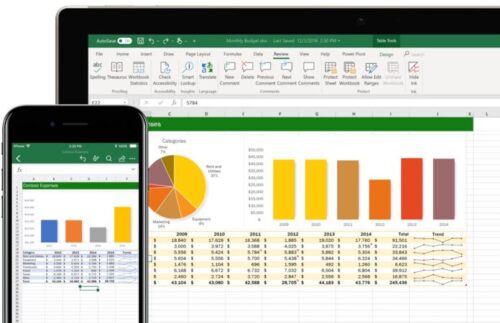
Microsoft Excel è un programma di cui molte persone diffidano: è un software complesso, con molte funzionalità nascoste sotto la superficie.
È facile capire perché i principianti siano scoraggiati da qualcosa di così complicato, ma questo potente software ha delle potenzialità infinite che meritano di essere approfondite.
In questo articolo vedremo cinque funzioni di Excel basilari che ti aiuteranno a migliorare la tua vita lavorativa e personale.
Excel è difficile da imparare?
La chiave per imparare velocemente Excel è suddividere il processo di apprendimento in componenti gestibili. È impossibile imparare Excel in un giorno o in una settimana, ma se hai deciso di comprendere i singoli processi uno per uno, scoprirai presto di avere una conoscenza pratica del software.
Fatti strada attraverso queste tecniche e non passerà molto tempo prima di trovarti a tuo agio con i fondamenti di Excel. Da lì, sei sulla buona strada per completare la tua formazione su Microsoft Excel e diventare un vero maestro di fogli di calcolo.
Il passo successivo è sicuramente quello di seguire un corso Excel online come MasterExcel.
Ecco alcune delle prime tecniche che dovrai padroneggiare se vuoi fare i conti con Excel. Sono in gran parte piuttosto semplici, ma è importante conoscerle prima di iniziare a tentare compiti più complessi.
Fare semplici calcoli
Per iniziare, inizia con i problemi di matematica più elementari che dovrai mai inserire in Excel. La prima cosa da ricordare su tecniche come questa è che Excel si aspetta di vedere prima un segno di uguale quando gli stai dando un problema da risolvere.
Digita =10+10 in una cella del foglio di calcolo e premi Invio; la cella visualizzerà il numero 20. L’aggiunta e la sottrazione è abbastanza auto esplicativo, ma dovrai usare un asterisco (*) al posto di un segno di moltiplicazione e una barra (/) al posto di un segno di divisione.
Utilizzo della somma automatica
Se hai appena iniziato con Excel, questo è un ottimo modo per aggiornarti sull’uso di base delle Funzioni.
Innanzitutto, inserisci due numeri qualsiasi nelle celle che sono una accanto all’altra: entrambi i lati o sopra e sotto funzionano bene. Quindi, seleziona la cella direttamente a destra o sotto quelle celle e vai su Home > Somma automatica.
Questo popolerà automaticamente la cella selezionata con una formula SOMMA, quindi premi Invio per eseguirla. Excel aggiungerà i due numeri insieme e fornirà il risultato nella cella specificata: utilizzando il menu a discesa Somma automatica, puoi anche scegliere diverse funzioni matematiche.
Applicazione di formati numerici
Una volta che i tuoi fogli di lavoro iniziano a diventare un po’ più complessi, possono contenere diversi tipi di numeri; valuta, date, percentuali e altro. Per essere sicuro di poter lavorare con questi dati, vale la pena formattarli per la digitazione.
Seleziona i numeri che vuoi formattare: dovrai eseguire ogni tipo diverso uno alla volta. Cerca la sezione Numero nella parte superiore dello schermo e trova il menu a discesa predefinito Generale.
Da lì puoi scegliere da un sano elenco di diversi formati numerici. Se stai cercando un maggiore controllo, seleziona Altri formati numerici dalla parte inferiore dell’elenco e sarai in grado di specificare dettagli come il numero di cifre decimali da utilizzare o la tua valuta preferita.
Creazione di una tabella
Presentare i tuoi dati come una tabella ti consente di fare molto di più con le informazioni a portata di mano ed è facile da configurare.
Per iniziare, seleziona l’intero set di dati che stai cercando di convertire in una tabella, comprese le intestazioni, e fai clic sul collegamento Analisi rapida che apparirà nell’angolo in basso a sinistra della selezione.
Passare alla scheda Tabelle e selezionare Tabella. Noterai alcune differenze immediate nell’aspetto dei dati e ci sono anche alcune modifiche nel modo in cui possono essere manipolati.
Se il collegamento Analisi rapida non viene visualizzato, evidenzia semplicemente i tuoi dati, quindi vai su Inserisci e quindi seleziona Tabella.
Creazione di un grafico
Puoi creare un grafico più o meno allo stesso modo in cui creeresti una tabella, ma dovrai considerare come presentare quei dati in anticipo.
Excel può darti alcuni suggerimenti, ma è importante essere consapevoli di ciò che desideri ottenere dal grafico. Con questo in mente, impagina i tuoi dati e seleziona l’intera area, proprio come hai fatto durante la creazione di una tabella.
Passa il mouse su una delle opzioni per avere un’anteprima di come apparirà, oppure seleziona Altro per un controllo aggiuntivo sul prodotto finito.
Se la casella Analisi rapida non viene visualizzata, evidenziare i dati e selezionare Inserisci. Quindi, vai alla sezione grafici. Qui potrai selezionare i grafici consigliati o scegliere il tuo.
fonte: laprimapagina
